Sharon asked if I would put instructions on the blog for how to join ZOOM for our classes. If you are like me and have a teen to twenty-something who knows it ALL, but is either out of the house or too busy to help, you may be a little intimidated by ZOOM. I'm going to try and make it easier for you all so we don't have to rely on our kids!
When you sign up for a ZOOM class with BSS we will ask for your e-mail. This is how we send you your personal invitation to the class. When you get the e-mail DON'T DELETE IT! That e-mail will contain a 'link' (a highlighted or different colored text computer address) that you can click on about 5-10 minutes before the scheduled start time of the class to join the instructor and other classmates on ZOOM.
If you don't have ZOOM on your computer or don't know if you have ZOOM on your computer or have ZOOM but have no clue as to where/how to access it - NO WORRIES! The link in your e-mail invitation will help you get to your class no matter which of these options you have.
Lastly, if you have a MAC or a PC the log on process is the same. Just start at the e-mail link. Also, these instructions are written for a computer. You can access ZOOM on a computer, tablet or a phone. The basic procedures are the same but the prompts and screens will vary. Lets give it a go!
SAMPLE of a ZOOM e-email Invitation
About 5-10 minutes before the class is scheduled to start open your computer and your e-mail and go to the e-mail containing the invitation and the link to join. Note that the number at the end of the highlighted link is the same number as the Meeting ID# printed directly below the link. You may want to write that ID number down. You will need it if you are prompted to add the meeting ID later in the log-on process.(see photo, 2 down)
Log-on Instructions if you already have ZOOM on your computer
1. Open your e-mail to the invitation BSS sent you. Click on the highlighted link. (It is labeled JOIN ZOOM MEETING).
2. It should take you to your sign in screen OR directly to the ZOOM meeting. If it doesn't, it may prompt you to 'Sign In' and it may ask for the Meeting ID. Follow the prompts. Once the requested information is entered it will take you to your meeting.
Log-on Instructions if you DO NOT HAVE ZOOM ON YOUR COMPUTER.
1. Open your e-mail to the invitation BSS sent you (photo ABOVE). Click on the highlighted link. (It is labeled JOIN ZOOM MEETING). It will take you to the screen below.
Since you do not have the ZOOM app on your computer there is a prompt that says 'download and run ZOOM' (a little hand is directly over that underlined link in the photo above). Click on it now.* Once you do, at the bottom left hand corner of your screen you will see a blue box with a little movie camera icon in it followed by a bunch of numbers and letters. Click on that box, it will open ZOOM for you and begin the download. Another screen will pop up telling you it is INSTALLING ZOOM. This may take 5-10 minutes depending on the speed of your computer.
*On some computers you may get a message that says KEEP the package. Click that prompt.
Some computers will take you to your meeting screen automatically, some will ask for the Meeting ID#. Follow the prompts. You may also get a prompt to enter your name and select a password. You are basically establishing a ZOOM account; also the name will be displayed to the host so that she knows you are in class, ready to go. It is free, doesn't cost anything and will make the next time you log on to ZOOM easier, just follow the prompts. You will know you are at the meeting screen because it will change from a basic white background with boxes to a dark grey/black background.
NEXT - for both Log-on Methods
3. Basically, you are done! Think of the screen you see now as going to the movies. You have picked what picture you want to see, bought your ticket, showed it to the usher and found your seat. You can see the screen but your movie hasn't started yet. On your computer you should be looking at a dark grey/black screen with a smaller screen at the very top or in the center of the larger screen. The small screen is where you will see your host when she opens the meeting. The larger screen is where all the people attending will eventually be shown. If your meeting/class is not scheduled to begin for another few minutes there may not be any change in what you are seeing until then. As soon as the host opens the meeting, you will see her/him in that smaller box.
4. You may need to check and make sure your audio is set to receive and what you are seeing on the screen is the view you want. To do this you will get a prompt to 'Join Meeting With Video' or 'Join Meeting Without Video'. You want to click on 'With Video'.
5. It will also ask if you want to 'Join with Computer Audio' - click this option. You can now hear everyone who has joined and they can hear you.
6. As soon as the designated time arrives you will see your host and your class can begin because - YOU ARE IN!
NOTE: If you are early to the start time you will get a message saying 'Meeting Will Begin Shortly" or something similar to that wording. The host (Sharon) will 'Open' the class (meeting) when she is set to begin. Once she does, you will see her or whatever her camera is viewing.
7. A few housekeeping notes. If you want to turn off your audio so others can't hear you (Say the dog is barking really loud, or someone comes into the room and starts a conversation with you.) At the bottom left of the screen is a microphone icon 🎙(similar to this). If you click on it a red line will slash across it indicating your microphone is off. To start the microphone again, simply click on the microphone and the line will disappear and you will be able to be heard.
The same with your video. If you do not want to be seen (bad hair day), next to the microphone is another icon representing video 🎥 (similar to this but without the mouse ears). Do the same thing you did with the audio, click on it and a red slash will go across it and you will not be visible to any of the other participants of your meeting (you will be able to see your host). Click it again, the slash will disappear and they will again be able to see you.
Lastly, you have two ways you can configure your screen as to what you are seeing once the class starts. In the upper right is a grid icon with the words 'Gallery View' click that and you will see your host and an individual box for every other person in the class. NOTE: if you see just a silhouette and a name with no actual video picture, that person has turned off their video so you cannot see them (they are having a REALLY bad hair day!)
If you click on The Gallery View icon again, your screen will change to just you and the host. Everyone else will disappear. Use whichever option you like. Most use the Gallery View as we like to see each other. However, if your instructor is doing a particularly tricky technique and you want a bigger screen image, turn off the Gallery View to be able to see more clearly. You will still be able to hear and ask questions, etc.
Also, wonder who's talking and can't quite see whose lips are moving during Gallery View? A yellow highlight frame will surround the box of whoever is speaking, an easy way to follow along. When the class has ended or you want to leave the class, in the lower right hand corner is a 'LEAVE' or 'LEAVE MEETING' box. Just click it and you are done!
There are way more features to ZOOM and frankly, I don't know half of what they are or how to use them. But hopefully, these instructions will give novices (like me) an easy to understand way to access ZOOM on your computer to enable you to join us for a class at Buffalo Stamps and Stuff (without having to ask your kids, AGAIN!)


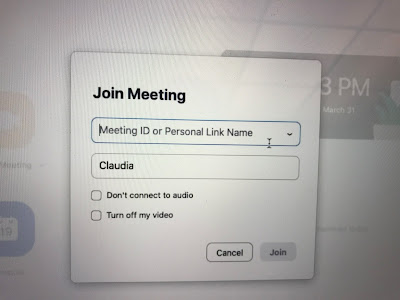



No comments:
Post a Comment